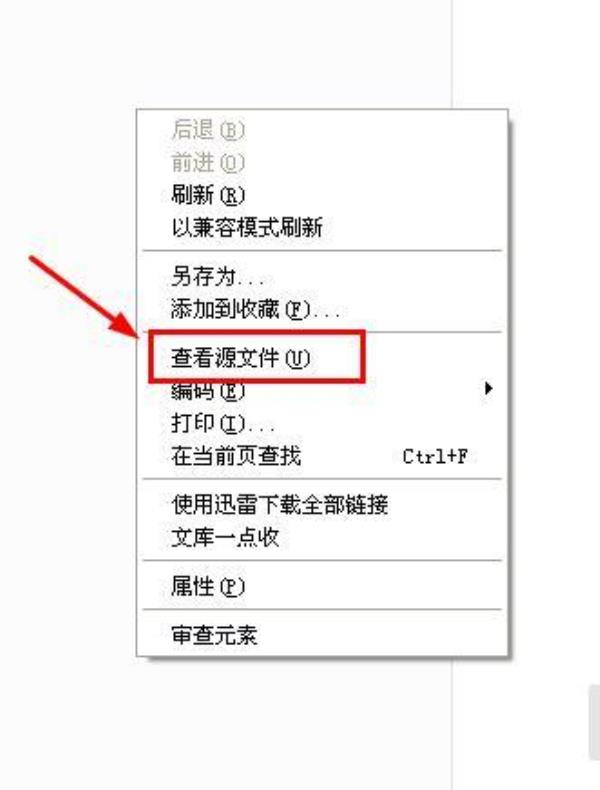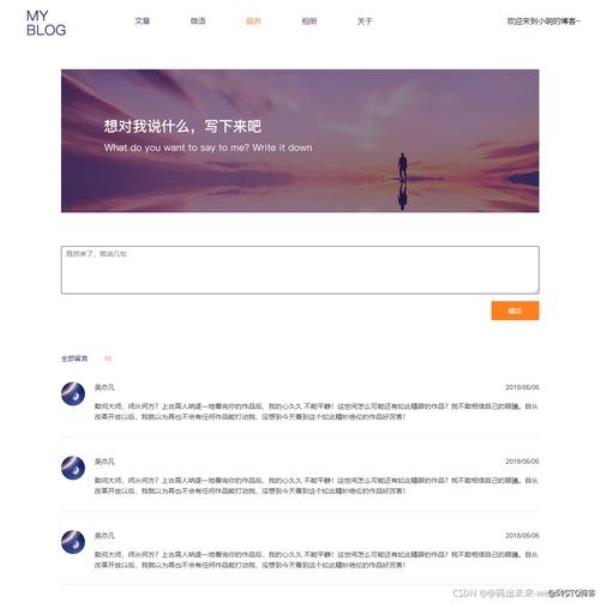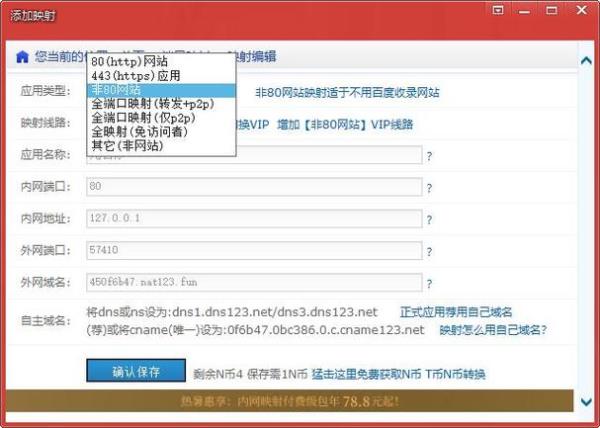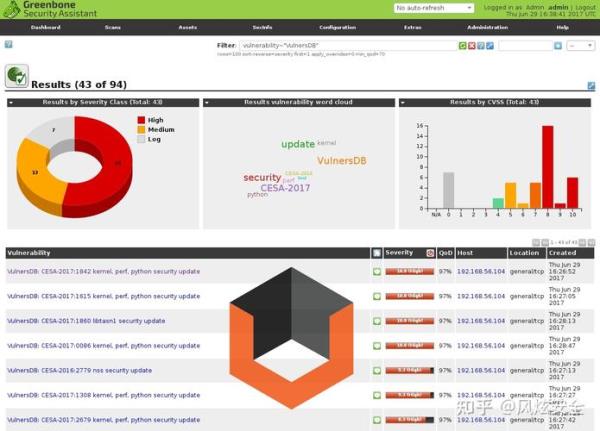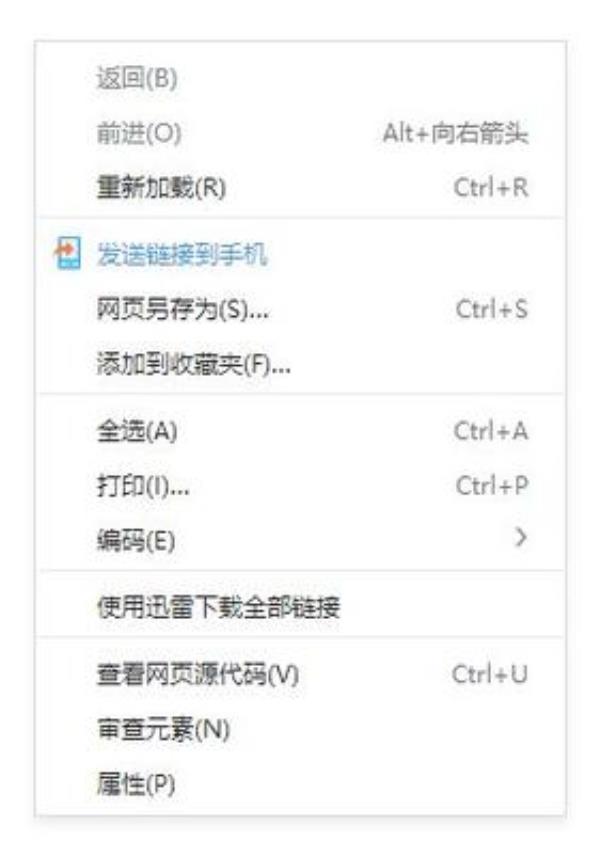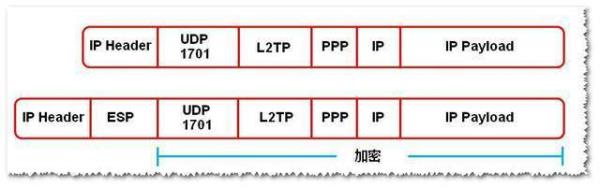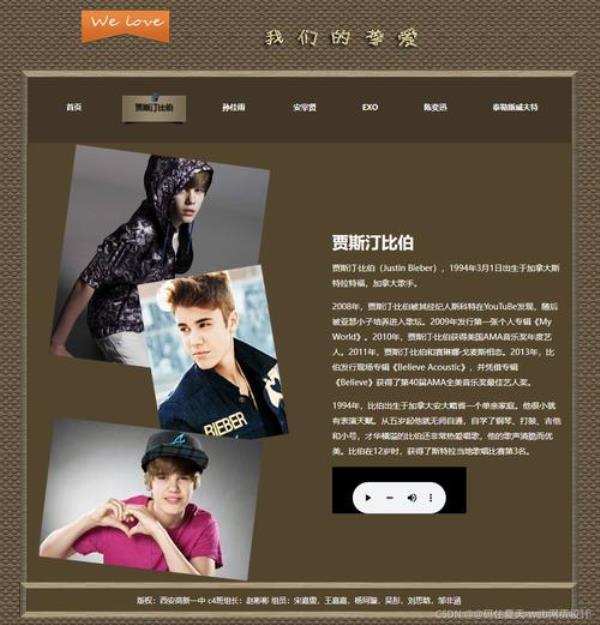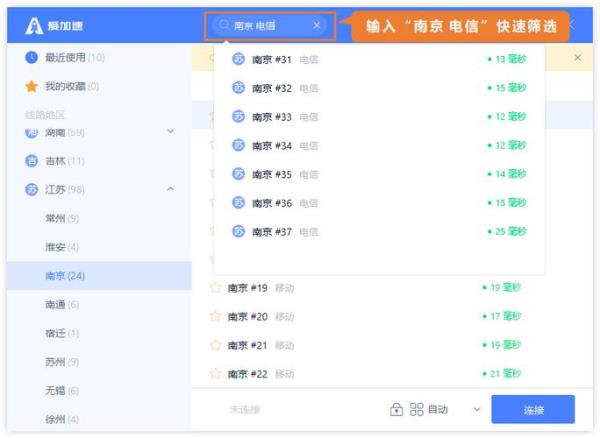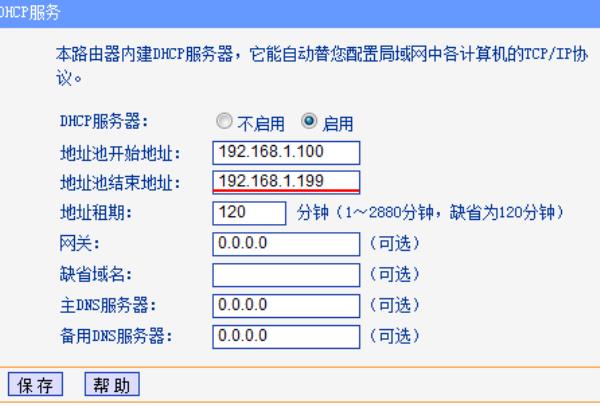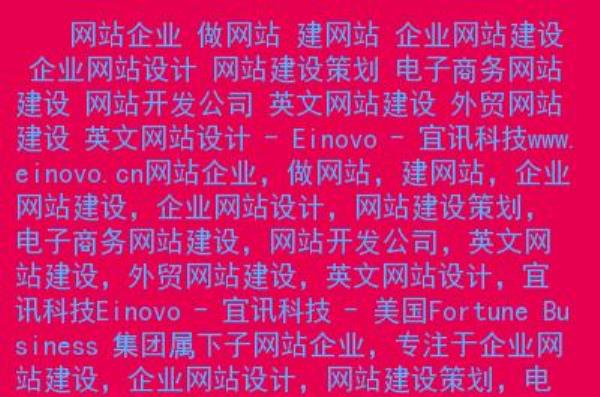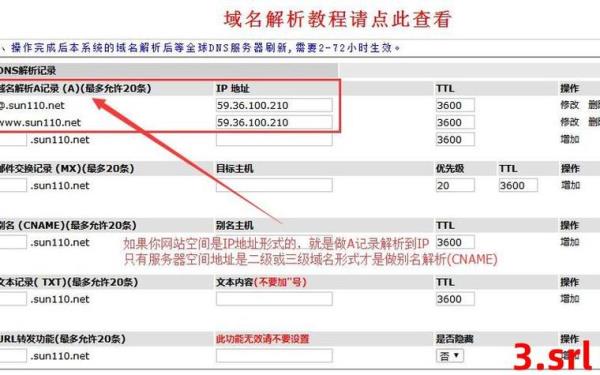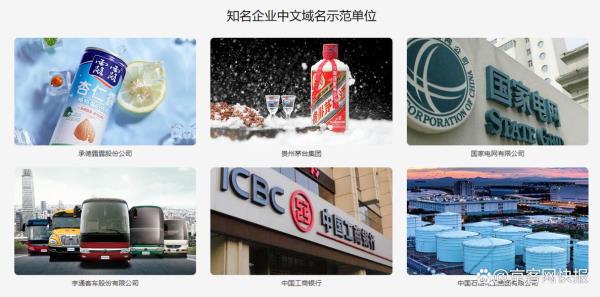- 1、centos7图形化界面主菜单在哪里
- 2、虚拟机安装图形化centos7初始化界面变成桌面
- 3、centos7怎么安装图形界面
- 4、centos7安装图形界面,如下图,密码设置好了,前进是灰色的点不了_百度...
- 5、centos7安装时怎么回到界面?
- 6、centos7怎么安装图形界面_centos7.6安装图形界面
centos7图形化界面主菜单在哪里
1、设置BIOS从光盘启动,到如下界面,选择第二个选项,安装桌面环境的操作系统使用。这一步是安装欢迎界面,接着选择用于安装过程中使用的语言与键盘。注意:语言选择中文,键盘就默认。
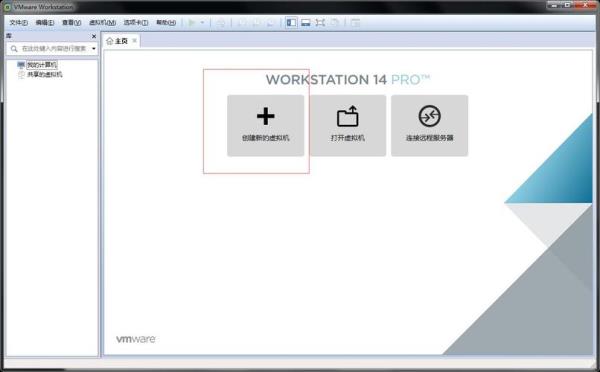
2、CentOS 7进入图形界面后,如果需要查看COM口,可以通过终端来实现。具体步骤如下: 按下Ctrl+Alt+T快捷键打开终端。 在终端中输入命令`sudo dmesg | grep tty`,回车执行。
3、我们首先进入图形界面。然后输入ctrl+alt+F2切换到dos界面。接下来进行root用户登陆。init5命令返回图形界面。也可以在图形界面找到应用程序处。找到终端项。点击,进入命令操作页面。
4、想想装的时候是选择的哪个,带GUI的服务器,GNOME桌面,KDE等等,要保证选择的时候选择了桌面。
5、系统默认启动到图形界面。登录后输入“init 3”并按回车键或者Ctrl + Alt + F6 切换到文本界面。重新输入账号及密码。输入“vi /etc/inittab”编辑此文件。
虚拟机安装图形化centos7初始化界面变成桌面
设置BIOS从光盘启动,到如下界面,选择第二个选项,安装桌面环境的操作系统使用。这一步是安装欢迎界面,接着选择用于安装过程中使用的语言与键盘。注意:语言选择中文,键盘就默认。
点击打开此虚拟机电源,可是小编此时提示了一个小错误,因为主板默认关闭了虚拟化技术,所以我们需要到BIOS里面设置了一下,然后重启继续安装,如果无此现象的朋友可以直接跳过。
我们首先进入图形界面。然后输入ctrl+alt+F2切换到dos界面。接下来进行root用户登陆。init5命令返回图形界面。也可以在图形界面找到应用程序处。找到终端项。点击,进入命令操作页面。
centos7怎么安装图形界面
1、想想装的时候是选择的哪个,带GUI的服务器,GNOME桌面,KDE等等,要保证选择的时候选择了桌面。
2、首先打开浏览器,到centos镜像站,下载一个centos7的镜像文件。下载好之后,将iso文件导入软碟通软件里面打开。然后点击启动。写入硬盘镜像,刻录系统。设置U盘启动,刻录好之后设置从U盘启动。
3、打开虚拟机,选择新建虚拟机 选择标准 载入我们下载的centos0镜像文件 选择操作系统和版本,将虚拟机容量设为40GB左右,其他根据自己需要选择,默认也可以。
centos7安装图形界面,如下图,密码设置好了,前进是灰色的点不了_百度...
1、设置BIOS从光盘启动,到如下界面,选择第二个选项,安装桌面环境的操作系统使用。这一步是安装欢迎界面,接着选择用于安装过程中使用的语言与键盘。注意:语言选择中文,键盘就默认。
2、系统卡顿。centos7是一种虚拟机系统,系统出现卡顿在灰色页面是因为系统卡顿造成的,只需要重新打开一次虚拟机即可。
3、执行安装图形界面软件命令:这个软件要比第一个大很多,安装时间也要长一些。同样安装完成后会有“完毕”字样,如下图所示:执行命令:点击Not listed,在弹出的界面中输入root的用户名和密码,然后登录就可以进去图形化界面。
4、打开虚拟机,选择新建虚拟机 选择标准 载入我们下载的centos0镜像文件 选择操作系统和版本,将虚拟机容量设为40GB左右,其他根据自己需要选择,默认也可以。
5、想想装的时候是选择的哪个,带GUI的服务器,GNOME桌面,KDE等等,要保证选择的时候选择了桌面。
centos7安装时怎么回到界面?
1、用虚拟机加载镜像文件,进入安装界面 选择汉语,进入此界面,开始安装配置 点击软件选择,在这个里面配置系统安装是需要安装的插件 点击GONME桌面,右边选项随便选择。分区的话,新手建议让系统自己分区就行。
2、很简单,按“Alt+Ctrl+F7”即可。这时Linux默认打开7个屏幕,编号为tty1~tty7。X-Window启动后,占用的是tty7号屏幕,tty1~tty6仍为字符界面屏幕。
3、设置BIOS从光盘启动,到如下界面,选择第二个选项,安装桌面环境的操作系统使用。这一步是安装欢迎界面,接着选择用于安装过程中使用的语言与键盘。注意:语言选择中文,键盘就默认。
4、进入登录界面,输入用户名【root】密码【itnihao】,系统登录成功 回到顶部 设置IP地址、网关DNS 说明:CentOS x默认安装好之后是没有自动开启网络连接的,所 以需要我们自己配置。
5、安装时候默认是最小化安装,就在指定安装位置的那一页,有个选择安装组件的入口的,进去选择图形界面以及其他想要的组件。
6、您要问的是centos7安装完成后重启又回到安装界面的原因吗?安装错误、系统文件损坏、启动顺序错误。安装错误,安装过程中出现了错误,导致系统没有正确安装完成。系统文件损坏,由于操作原因造成了文件损坏。
centos7怎么安装图形界面_centos7.6安装图形界面
1、设置BIOS从光盘启动,到如下界面,选择第二个选项,安装桌面环境的操作系统使用。这一步是安装欢迎界面,接着选择用于安装过程中使用的语言与键盘。注意:语言选择中文,键盘就默认。
2、图形界面是需要在安装前选择的,你应该只装了文本界面。
3、点击Not listed,在弹出的界面中输入root的用户名和密码,然后登录就可以进去图形化界面。
4、如果你要是用图形界面,必须在linux上安装图形界面,这样运行程序的时候就可以显示图形界面了。你也可以用python来编写服务器用的例程。
5、安装完成后执行:ln -sf /lib/systemd/system/runleveltarget /etc/systemd/system/default.target 重启服务器即可进入桌面目录,虚拟机用户进入图形界面时可能会有一个创建用户的界面,创建一个用户即可登录界面。
6、将可启动的USB驱动器或光盘插入计算机,并在计算机启动时选择用于安装CentOS 7的启动介质。 进入安装界面:系统将引导至CentOS 7的安装界面。选择“安装CentOS 7”以开始安装过程。
以上就是centos7安装图形界面(centos7安装图形界面以后)的内容,你可能还会喜欢centos7安装图形界面,centos7,centos7安装,虚拟机等相关信息。