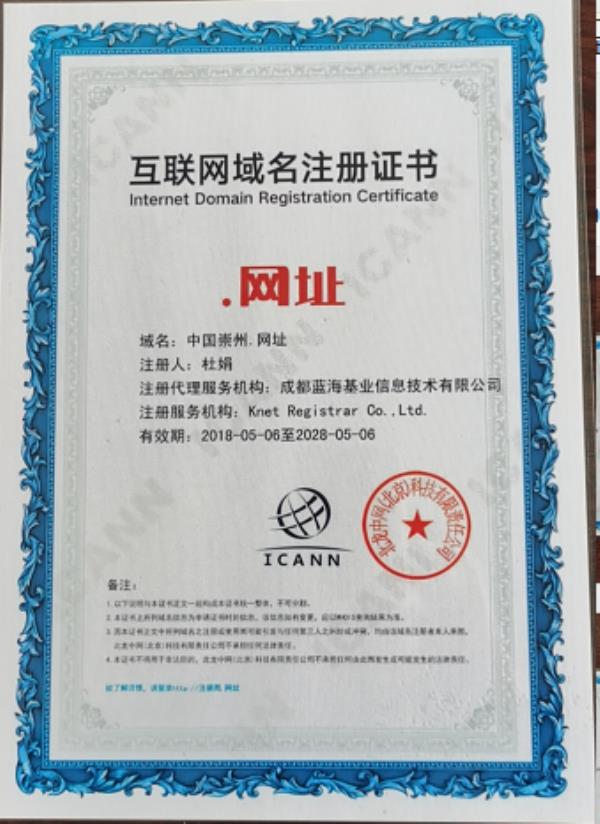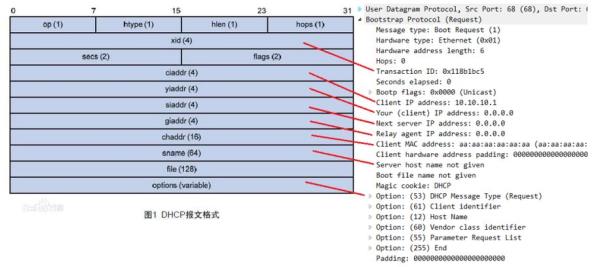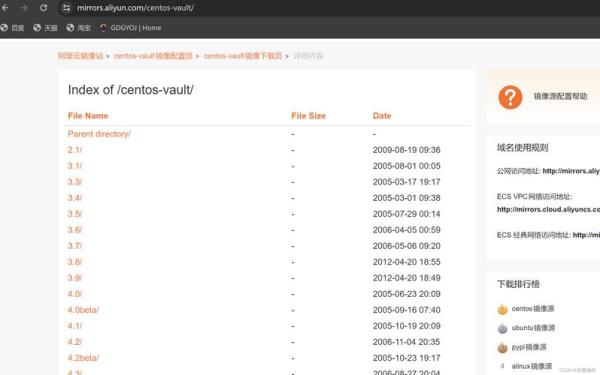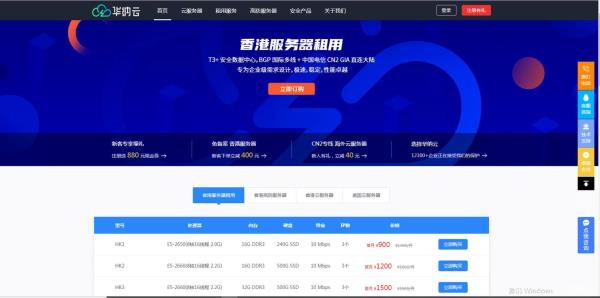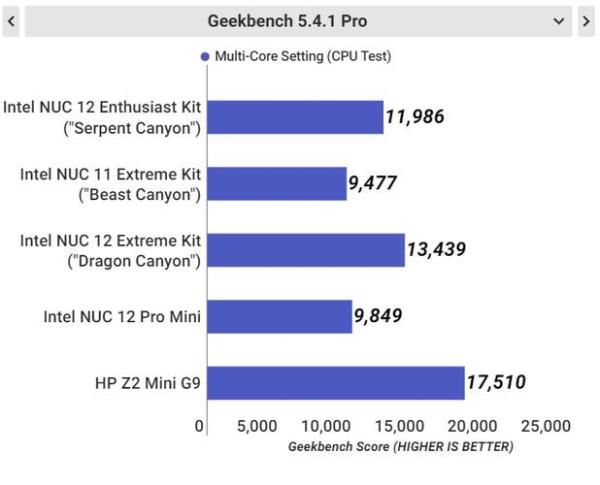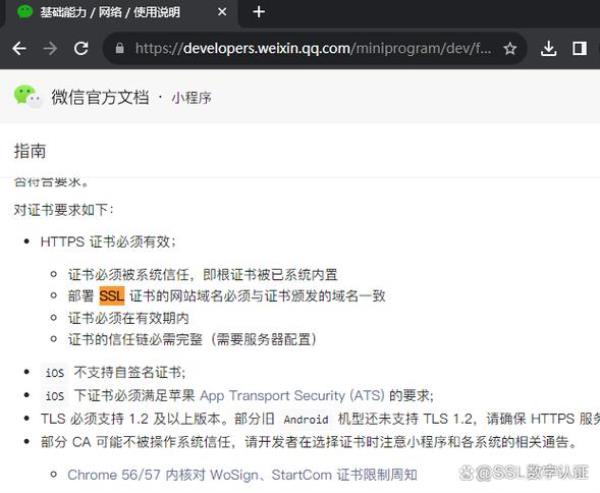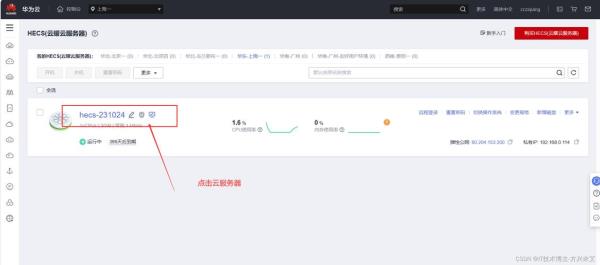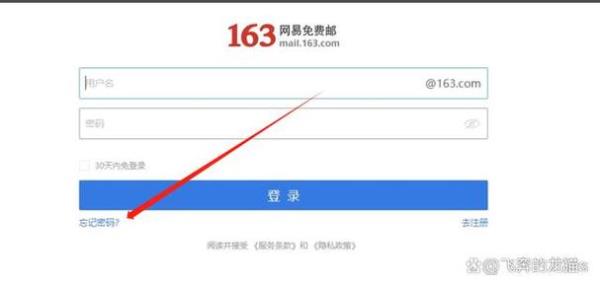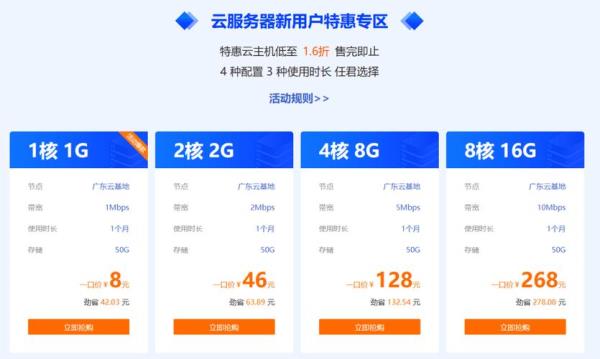VMware安装和使用教程(Linux)
图 12 VMware 启动 Linux 系统 1而在图 3 中选择“稍后安装操作系统”的读者,此时必须先下载某个 Linux 映像文件,并通过“编辑虚拟机设置-CD/DVD(IDE)”中,选择“使用ISO映像文件”,手动添加 iso 文件,然后点击“确定”即可手动开启 Linux 系统。如图 13 所示。

双击VMware Workstation 新建虚拟机 安装模式,第一个为典型安装,第二个为自定义。
Linux系统的安装 打开虚拟机——创建新的虚拟机 在开始的主页上有很多的选项,第一次按装虚拟机直接选择第一个即可,创建新的虚拟机。如果你的电脑提示安装64位系统需要开启神VX等等的,那么你就需要重新启动电脑,按下F2键,不同型号的电脑进入bios的方法不同,需要注意。
linux操作系统虚拟机安装教程?首先打开VMwareWorkstation软件,选择【创建新虚拟机】后,我们会进入新建虚拟机向导这个界面,在这个界面中我们需要选择安装来源 接着就是选择Linux操作系统,且版本选择CentOS6,这个版本所占用资源比较少,适合初学者使用。对虚拟机进行命名,选择存放的位置。
如何在虚拟机上运行linux系统
1、A. 选中LINUX虚拟机,点击VMWARE工具栏中的Power ON按钮,启动LINUX虚拟机 B.然后插入REDHAT3光盘,虚拟系统根据你选择的安装方式开始安装。从硬盘安装REDHAT3 如果你认为从光驱中安装比较费时间,又不方便,那你可以将光盘文件转换成ISO文件拷 贝在硬盘中,然后从硬盘安装。
2、这里以虚拟机(vmware11)为例,首先下载正版VMware11,同时下载linux系统镜像,VMware11下载完成以后,开始安装。直接点下一步,选择安装的路径继续安装。最后需要输入秘钥,你可以到官网购买,如果经济有限(不过希望大家能够支持正版)。
3、对于你的问题步骤如下:准备工作:下载安装VMware Workstation并安装。下载一个Linux系统镜像。新建虚拟机:打开VMware,新建一个虚拟机。选择“典型(推荐)(T)”,点“下一步”。选择“稍后安装操作系统”,点“下一步”。选择Linux系统版本,点“下一步”。
4、选’安装程序光盘映像文件(iso)‘ 在浏览中选择刚才下的linux系统镜像。如图所示会出现“检测到Ubuntu104 即可。
5、在虚拟机管理界面中,直接启动Linux虚拟机即可。 打开已经安装Linux系统的虚拟机软件。 然后在左侧找到安装的Linux系统,点击进入右侧面板,找到“启动此虚拟机”即可启动Linux。
6、具体步骤如下:首先打开VMwareWorkstation软件,选择【创建新虚拟机】后,我们会进入新建虚拟机向导这个界面,在这个界面中我们需要选择安装来源。
如何用vmware使用linux操作系统
1、客户机操作系统选择为“Linux”,版本选择为“Ununtu”,点击“下一步”。改变虚拟机名称并确定位置,点击“下一步”。勾选“储存为单个文件”,点击“下一步”。点击“自定义硬件”,选择“新CD/DV”在右侧勾选“使用ISO映像文件”,点击“浏览”。
2、双击VMware Workstation 新建虚拟机 安装模式,第一个为典型安装,第二个为自定义。
3、F.在Location(位置)中选择虚拟机的安装位置。因为会在虚拟机中安装操作系统 和应用软件,所以建议将虚拟机安装在一个有较大空间的磁盘分区中 G.如果你的电脑连接在网络中,那么选择一个合适的网络环境。
4、通过VMware安装Linux系统 以VMwareFusion为例,打开后,文件》新建》创建自定义虚拟机》LinuxCentOS64位,示:新建虚拟磁盘》完成》存储》如果虚拟机自动安装了,请按CTRL+鼠标键将鼠标返回至宿主机,然后关闭此虚拟机。
5、打开VMware软件,在主页创建新的虚拟机,之后选择典型安装,之后选择稍后安装系统。注意:不要选择第二项安装程序光盘映像文件,该操作为自动化最小化安装,安装过程无法中断,无法自定义,故不选。
以上就是linux虚拟机运行教程(linux虚拟机使用)的内容,你可能还会喜欢linux虚拟机运行教程,主机,宿主机,linux操作系统等相关信息。